Xelion

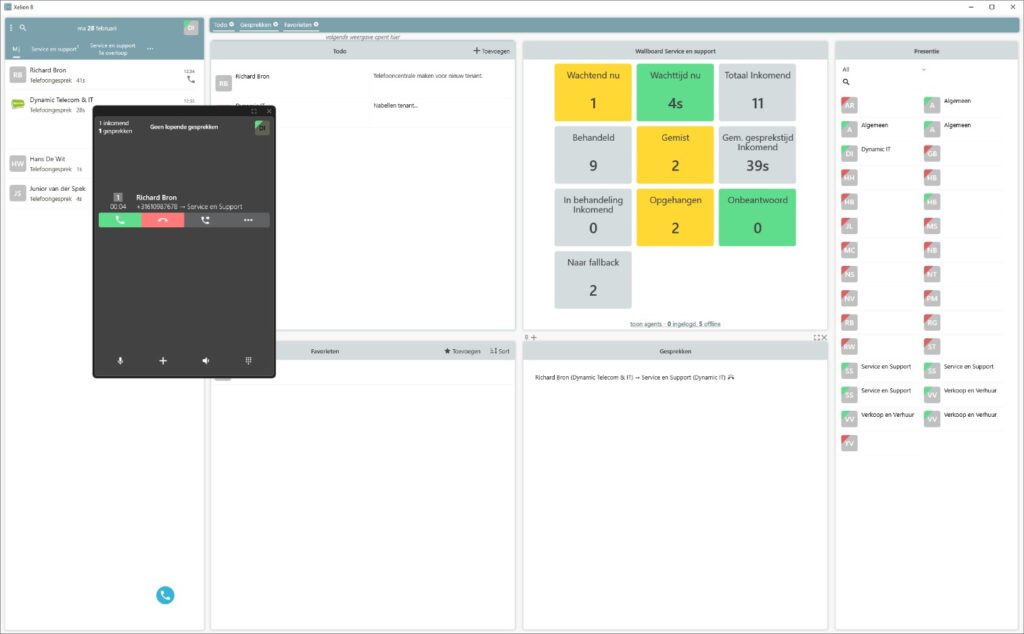
Download de Xelion door via een browser te gaan naar softphone.xelion.com (1)
Klik op Haal het voor Windows (2)
Klik indien nodig op Openen (3).
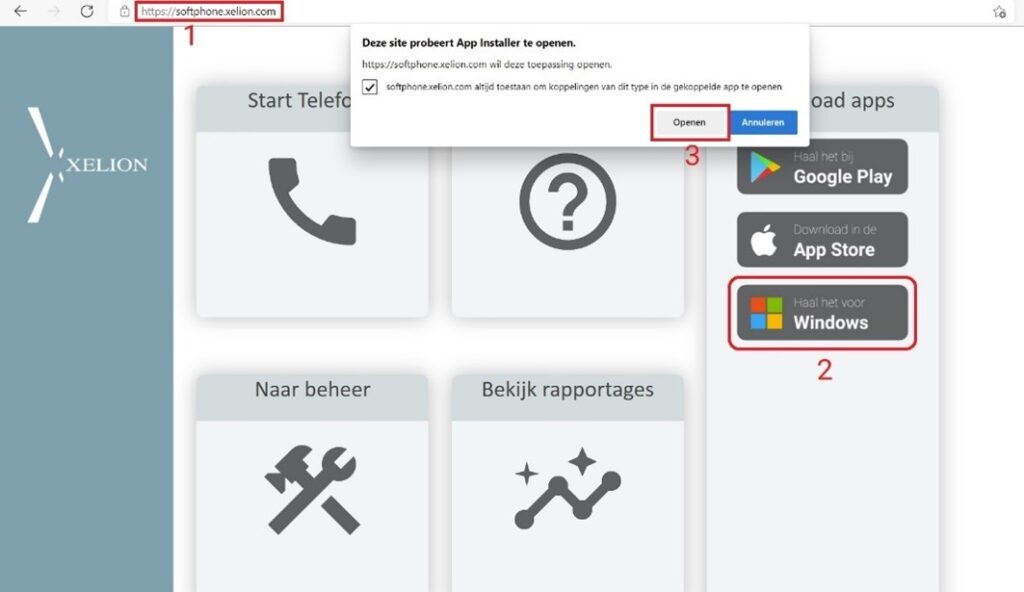
Klik vervolgens op Install (4) en de Xelion Windows app wordt geïnstalleerd.
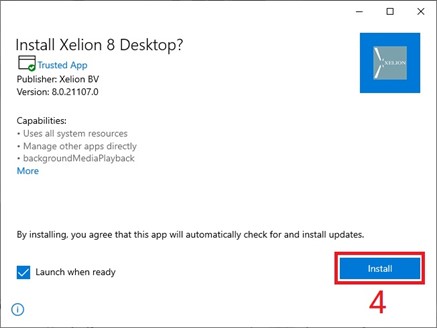
Als je de app opent vanuit het startmenu krijg je het hieronder getoonde inlogvenster te zien. Log in met Aanmelden met Microsoft en vul jouw mailadres en wachtwoord in.
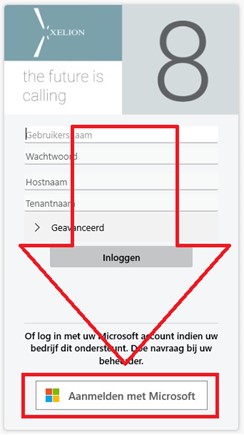
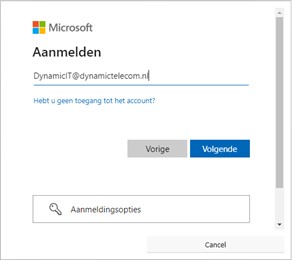
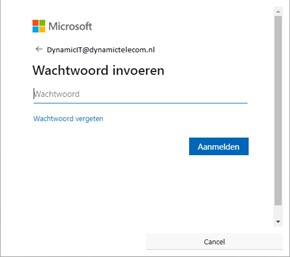
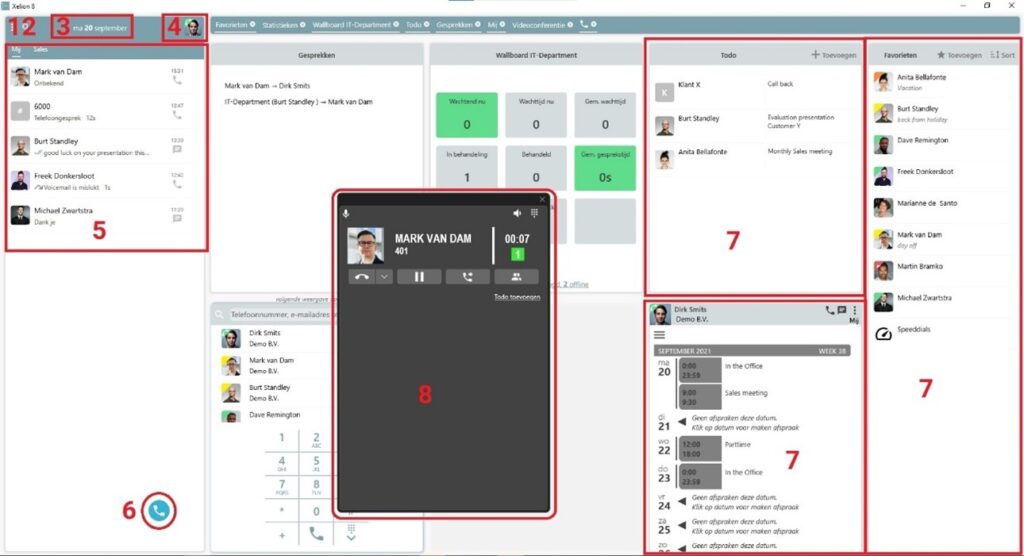
- Opties
- Zoekbalk
- Datum
- Foto, status
- Communicatielog
- Startcommunicatie
- Tegels
- Zwevend venster
Om je status aan te passen kan je op jouw foto/status icoon klikken.
Of je klikt op Opties => Instellingen.
In jouw profiel kan je op de status klikken. In het drop down zie je onderstaand mogelijke statussen.
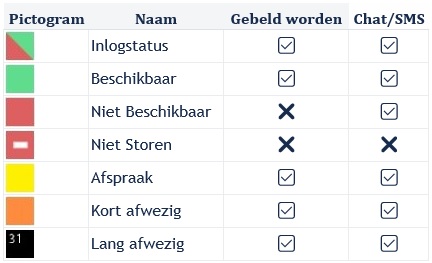
Wil je dat de app jouw status automatisch wijzigt wanneer je in- of uitlogt of werk je in de Cloud? Kies dan inlogstatus.
In jouw profiel kan je ook een Persoonlijk Bericht instellen. Dit bericht is zichtbaar voor andere Xelion gebruikers in het favorietenscherm en het presentieoverzicht.
Je kunt hier bijvoorbeeld aangeven dat je op vakantie bent, aan het lunchen, bezig met een project, of een andere persoonlijke boodschap.
In jouw profiel kan je onder Actieve Toestellen eenvoudig bepalen of ze wel of niet mee rinkelen. Zet naast het desbetreffende toestel het vinkje aan om het toestel mee te laten rinkelen en uit om het niet mee te laten rinkelen.
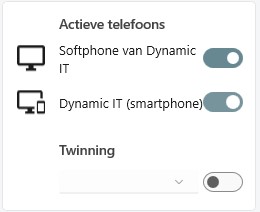
Xelion ondersteunt diverse headsets van Jabra, Polycom en Sennheiser/Epos.
Als de headset gekoppeld is aan jouw pc en de softphone opnieuw is opgestart dan herkent de softphone jouw headset automatisch.
Wilt je een aanpassing maken in de te gebruiken headset? Ga dan naar instellingen, Uw Profiel en klik op Audio. Onder Spraakaudio kan je het juiste apparaat kiezen.
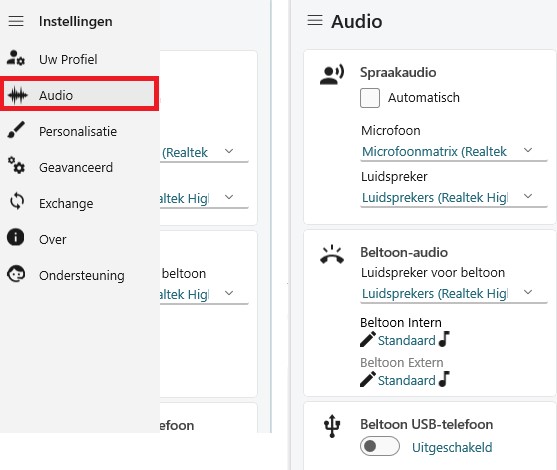
Je kunt desgewenst de beltoon aanpassen. Dit doe je vanuit instellingen onder tabblad Audio.
Er wordt onderscheid gemaakt tussen een interne en een externe beltoon. Je kunt de beltoon wijzigen door op het potlood te klikken en vervolgens op wijzigen. Daarna kan je een door jou gekozen audiobestand aan klikken om te gebruiken.
Als je een beltoon geselecteerd hebt, kan je op de muzieknoot klikken om de beltoon te beluisteren.
Het is mogelijk om de lay-out aan te passen aan jouw persoonlijke voorkeuren. Het aanpassen van de lay-out kan je doen door op Opties te klikken, en vervolgens op Instellingen. Onder Personalisatie kan je klikken op Grid Lay-out. Hier kan je de voor jou prettigste lay-out kiezen.
Er zijn zeven verschillende opties op dit moment.
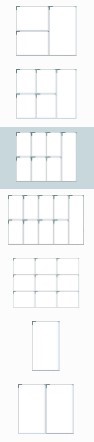
De zogenoemde tegels van de app kan je naar eigen wens invullen. Je kunt de inhoud van een tegel vullen door op de + te klikken en vervolgens te selecteren wat je op die tegel wilt zien.
Het is ook mogelijk om tegels vast te pinnen. Door op de punaise linksboven aan de tegel te klikken, wordt een tegel vastgemaakt, zodat bij de volgende keer dat je de app opent de tegel weer op dezelfde plek staat.
Vastgepinde tegels kan je herkennen aan de gevulde punaise linksboven de tegel. Deze kan je ook weer losmaken door op de punaise te klikken
Xelion Gebruikershandleiding
Je kunt een nieuwe videoconferentie starten door op Opties te klikken en vervolgens op Videoconferentie. Je ziet nu een venster met de beschikbare ruimtes.
Hier kan je een nieuw gespreksruimte aanmaken, deelnemen aan een gesprek, deelnemen aan het gesprek in een webbrowser, andere deelnemers uitnodigen en gespreksruimtes verwijderen.
Nieuwe gespreksruimte aanmaken
Je kunt een nieuwe gespreksruimte aanmaken door binnen het Videoconferentie venster op de + Ruimte te klikken. Vervolgens geef je deze ruimte een naam en klikt je op Ok. Deze nieuwe ruimte verschijnt nu in het Videoconferentie venster en is klaar voor gebruik.
Deelnemen aan een gesprek
Je kunt deelnemen aan een gesprek door te klikken op het pijltje naar rechts achter de desbetreffende gespreksruimte in het Videoconferentie venster.
Deelnemen aan een gesprek in een browser
Je kunt deelnemen aan een gesprek dat opent in een webbrowser door te klikken op het pijltje naar boven achter de desbetreffende gespreksruimte in het Videoconferentie venster.
Deelnemers uitnodigen
Je kunt additionele deelnemers uitnodigen door op het deel icoontje te klikken achter de desbetreffende gespreksruimte. Hier krijg je een keuze uit de onderstaande opties:
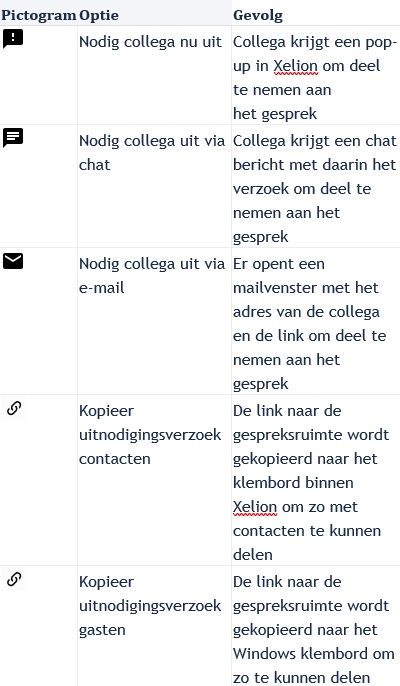
Deelnemers hebben geen Xelion nodig om deel te nemen aan een videogesprek, dit kan vanuit de browser.
Gespreksruimte verwijderen
Je kunt gespreksruimtes die niet meer nodig zijn verwijderen door in het Videoconferentie venster op de prullenbak voor de desbetreffende gespreksruimte te klikken.
Je kunt beginnen met communiceren door op ![]() te klikken. Dit icoontje staat linksonder in jouw Xelion Softphone
te klikken. Dit icoontje staat linksonder in jouw Xelion Softphone
Vervolgens opent er een scherm waarin je naar contacten kunt zoeken, maar waarin je ook de laatste personen ziet met wie je contact hebt gehad. Onderaan zie je een telefoonkiezer staan waar je direct een nummer kunt kiezen om te bellen.
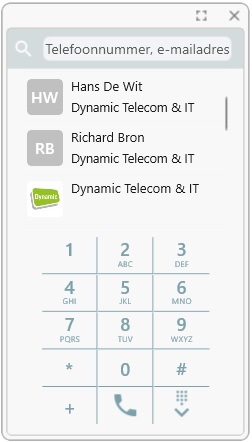
Wanneer je gebeld wordt opent er een pop-up en een zwevend venster van Xelion. In dat venster staat wie jou belt en kan je op opnemen of weigeren klikken.
Je kunt uiteraard ook opnemen met jouw headset.
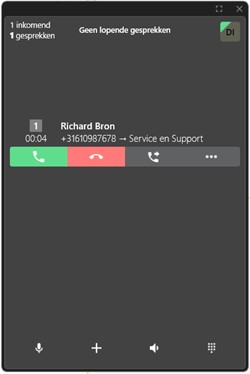
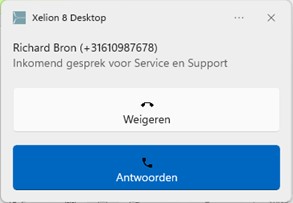
Om een gesprek in de wacht te plaatsen klik je op ![]() in het gespreksvenster. Er verschijnt dan een
in het gespreksvenster. Er verschijnt dan een ![]() icoontje met de tijd dat het gesprek in de wacht staat.
icoontje met de tijd dat het gesprek in de wacht staat.
Om het gesprek uit de wacht te halen klik je op ![]() .
.
Om een gesprek aangekondigd door te verbinden klik je op ![]() in het gespreksvenster en daarna op Bel voor Doorverbinden, er opent een venster waarin je kan kiezen wie of welk nummer je wilt bellen, nadat je gebeld hebt en aangekondigd dat je iemand gaat doorverbinden, klik je nogmaals op
in het gespreksvenster en daarna op Bel voor Doorverbinden, er opent een venster waarin je kan kiezen wie of welk nummer je wilt bellen, nadat je gebeld hebt en aangekondigd dat je iemand gaat doorverbinden, klik je nogmaals op ![]() . Je ziet in het zwarte gespreksvenster meerdere gesprekken staan. Kies het gesprek dat je wilt doorverbinden.
. Je ziet in het zwarte gespreksvenster meerdere gesprekken staan. Kies het gesprek dat je wilt doorverbinden.
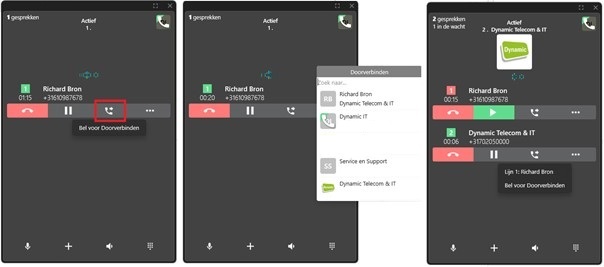
Je kan een conferentiegesprek opzetten door de 1e deelnemer te bellen en vervolgens in het zwarte gespreksvenster op het conferentie icoontje, kies een tweede deelnemer en kies vervolgens in het tweede gesprek nogmaals het conferentie icoontje en verbind deze met de eerste deelnemer.
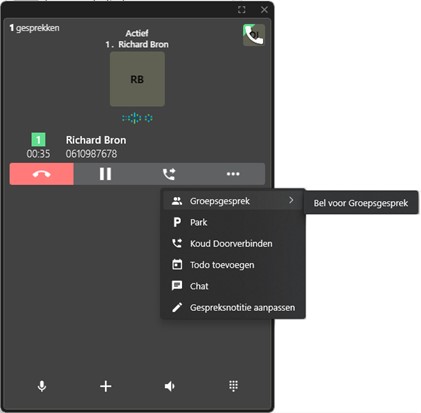
Meeluisteren met een collega kan door in het gesprekkenvenster op het gesprek te klikken en op meeluisteren te klikken. Dit gaat echter alleen als je de rechten hebt om mee te luisteren.
Wanneer de collega met wie je meeluistert ook via de softphone belt krijgt diegene een notificatie.
Je kan een chatgesprek met een collega starten door een collega op te zoeken (start communicatie) en vervolgens op ![]() te klikken. Er opent een chatvenster, in dit chatvenster kan je een chatgesprek voeren met jouw collega.
te klikken. Er opent een chatvenster, in dit chatvenster kan je een chatgesprek voeren met jouw collega.
De beheerder kan ook chatgroepen aanmaken, zodat een groep collega’s met elkaar kan chatten.
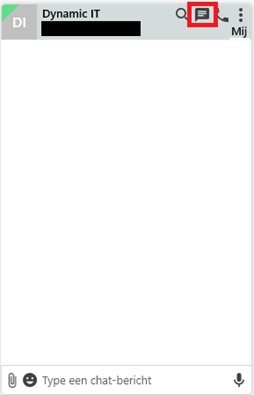
Je kan naar jouw agenda gaan door op opties te klikken en vervolgens op Mijn agenda. Je kunt van weergave wisselen door op drie liggende streepjes te klikken en te kiezen voor Lijst weergave of Maand weergave. Ook kun je naar een bepaalde datum gaan door op drie liggende streepjes te klikken en vervolgens een datum te selecteren.
Nieuwe agenda afspraken kunnen gemaakt worden door op vrije ruimte of een datum te klikken. Dan opent er een venster waarin je een nieuwe afspraak kunt maken.
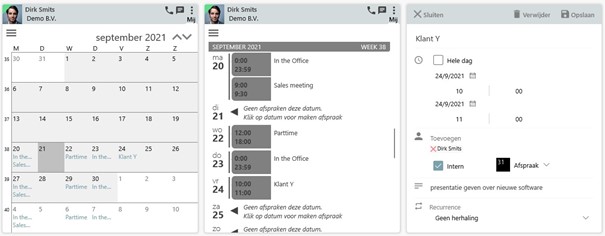
Een onderdeel van de Windows app is het communicatieoverzicht. Hier kan je zien welke gesprekken, chats en dergelijke zijn gevoerd. Als je de rechten hebt op andere aansluitingen kan je deze ook zien.
Als je rechten hebt op meerdere aansluitingen kan het soms nodig zijn om op de drie horizontale puntjes te klikken om de gesprekken van die desbetreffende aansluiting te zien.
Als je klikt op een van de contacten, opent er een venster met daarin de contactgeschiedenis met het desbetreffende contact.
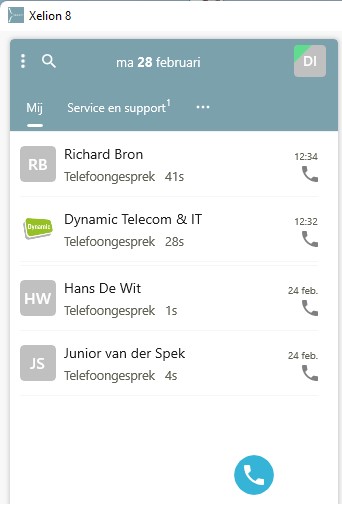
In de presentielijst kan je zien wat de status is van jouw collega’s. Je kunt de presentielijst openen door te klikken op Opties en vervolgens op Presentielijst.
De weergegeven status is de status die men instelt in het profiel.
Je kan de Todo-lijst openen door te klikken op Opties en vervolgens op Todo.
Om taken toe te voegen klikt u op het + Toevoegen en selecteer een contact. Daarna kan je in het vakje met het potlood klikken om tekst toe te voegen.
Om taken te verwijderen klik je met jouw rechtermuisknop op het contact en klik je vervolgens op Delete.
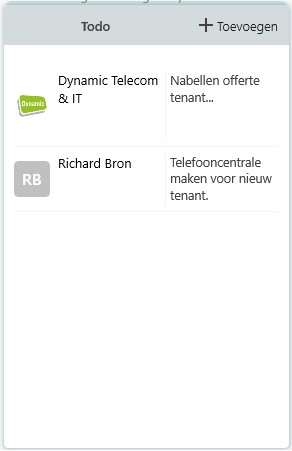
Je kan de favorieten openen door te klikken op Opties en vervolgens op Favorieten.
Je kan favorieten toevoegen door op Toevoegen klikken.
Je kan jouw favorieten sorteren door op Sort te klikken. Standaard staan jouw favorieten gesorteerd in de volgorde waarin je ze hebt toegevoegd Het is ook mogelijk om ze op- of aflopend op alfabetische volgorde te sorteren.
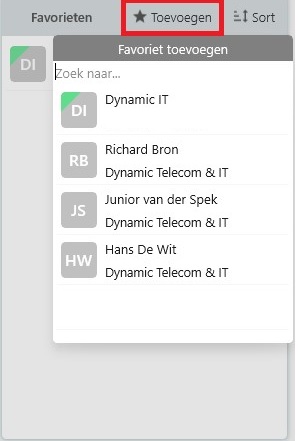
Je kan uitloggen uit de App via opties en meer. Daarna klikt u op Xelion volledig afsluiten.
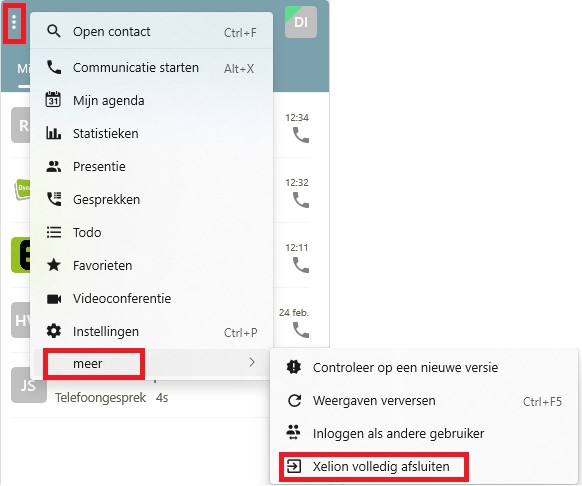
Wanneer jouw status op “inlogstatus” staat zal je hierna als “niet beschikbaar” worden weergegeven.



