Webex is een app (beschikbaar voor Android en Apple) die samenwerken mogelijk maakt waar je ook bent. Je kan bellen, vergaderen en berichten versturen in de Cloud voor teams van elk formaat.
Webex

Bellen
Houd collega’s en klanten dichtbij met een compleet Cloudtelefoonsysteem dat is gebouwd om zakelijke gesprekken te voeren en te ontvangen op elk apparaat.
Vergaderen
Door jezelf over de inhoud van de virtuele presentaties te leggen, wordt de vergadering net zo goed als persoonlijke vergaderingen.
Samenwerken
Creëer een efficiëntere workflow met teamberichten en het delen van bestanden voor zowel interne als externe teams.
Installatie en Configuratie
Vraag bij ons een account aan voor het gebruik van Webex. Je ontvangt van ons de gebruikersnaam en het wachtwoord.
Heb je met jouw mailadres al een account aangemaakt dan moet je die eerst verwijderen. Dit kan je doen door hier in te loggen. Wanneer het account verwijderd is, kunnen wij een nieuw account voor je aanmaken.
Je ontvangt via ons een mail vanuit OneBase die er als volgt uitziet:
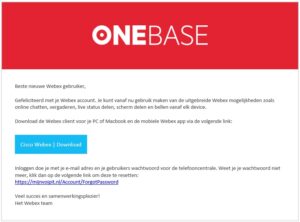
Wanneer je op de Cisco Webex | Download klikt, kan je kiezen om Webex te downloaden voor windows 32 of 64 bit.
Voor de mobiele telefoon heb je de keuze om via google play of de app store de Webex te downloaden. Je kan er ook voor kiezen om de volgende QR-code te gebruiken:

Wanneer je inlogt in de app wordt er gevraagd gevraag om je mailadres en wachtwoord. Deze gegevens heb je van ons ontvangen.
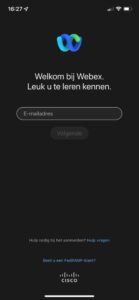
Als je er niet uit komt neem dan contact met ons op.
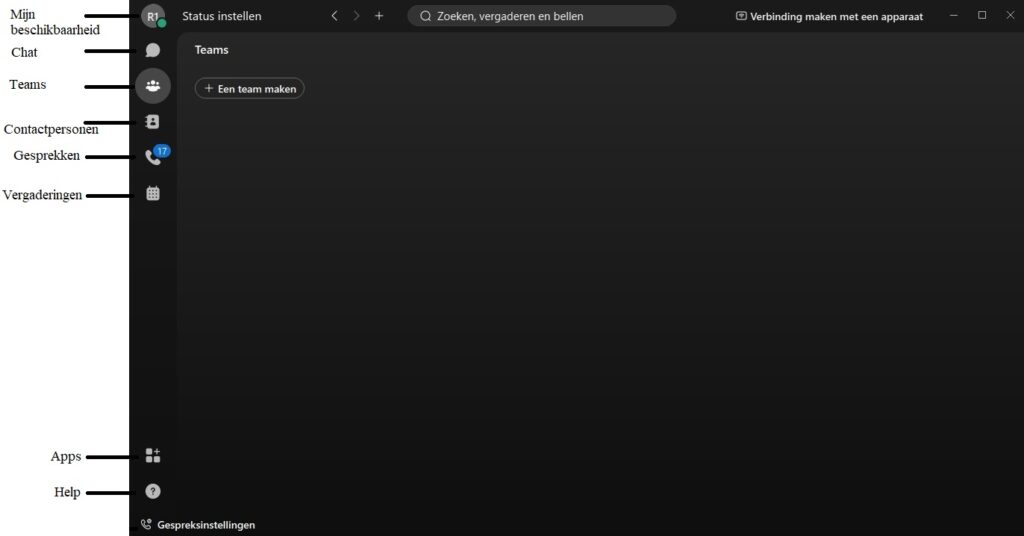
Handleiding
- Beschikbaarheid. Hieronder kan je voor een bepaalde tijd jezelf op niet storen zetten.
- Status. Hier kan je aangeven waar je bent of wat je aan het doen bent.
- Profiel bewerken. Voor het aanpassen van jouw afbeeldingen.
- Instellingen. Alle Webex-opties worden hierin weergeven en kunnen worden aangepast.
- Help. Voor alle vragen kan je het beste contact met ons opnemen.
- Mobiel downloaden. Hier vind je de QR-code om Webex op de mobiel te downloaden.
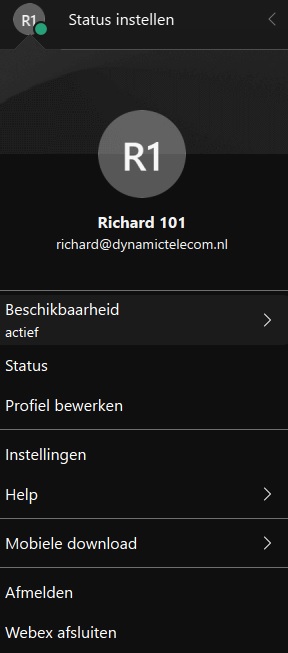
In de Chat kan je berichten of een GIF sturen, bestanden delen en vergaderen.
Wanneer je een ruimte maakt en personen toevoegt, kan je ze uitnodigen om met z’n allen samen te werken.
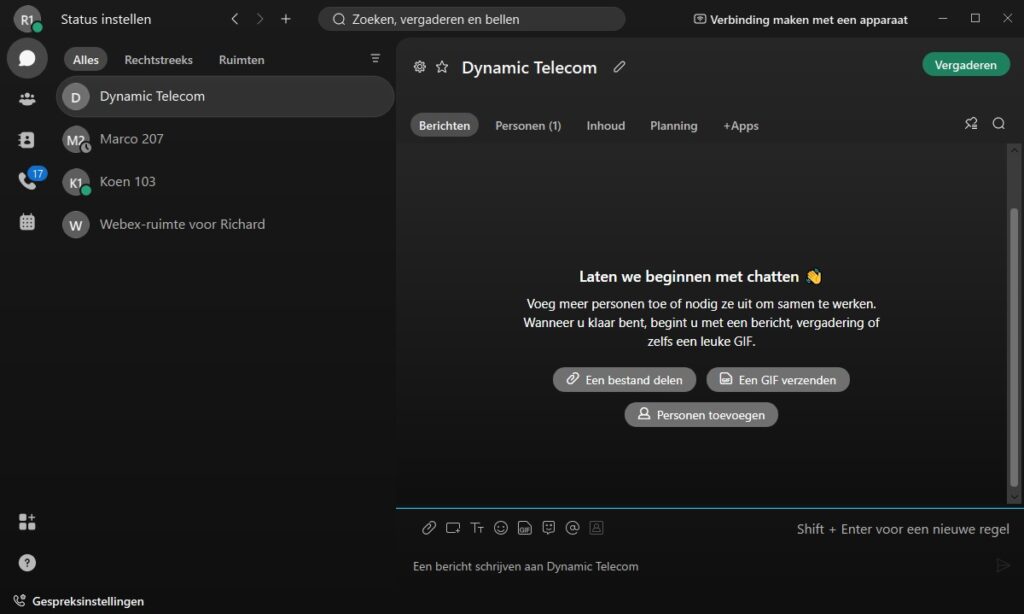
Wanneer je een team maakt, kan je ruimten organiseren voor een groep mensen voor bijvoorbeeld verschillende afdelingen of projecten.
Je kan elk team een naam en omschrijving geven.
Personen worden toegevoegd op basis van naam of mailadres.
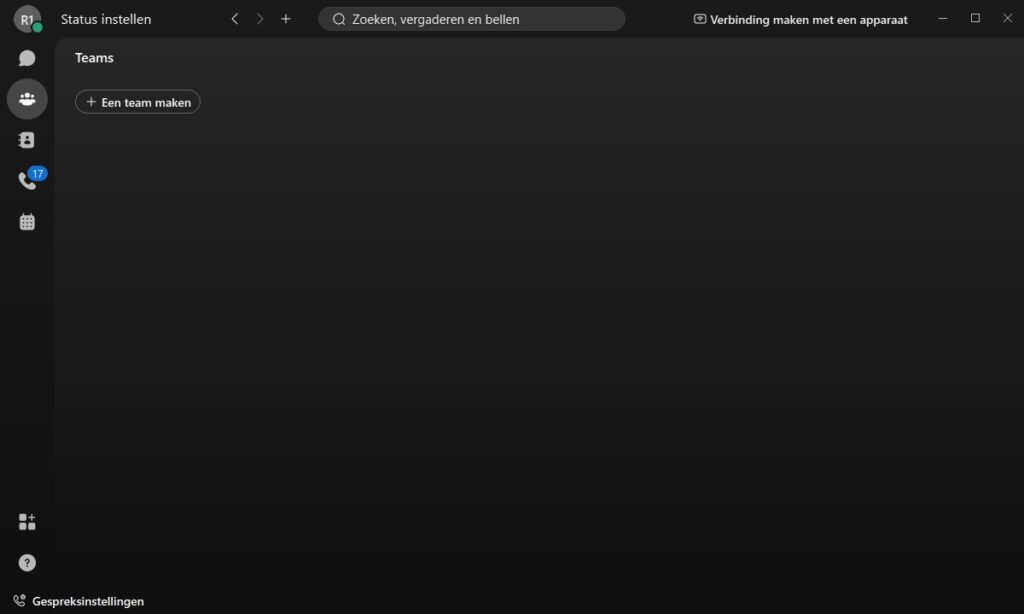
Onder de contactpersonen kan je mensen toevoegen en ordenen. Hier is het ook mogelijk om een groep te maken.
Voor het voeren van een audio- of videogesprek kan je klikken op een nummer uit de lijst of je kan een nummer invoeren om te bellen.
Mocht je naast de PC een vast toestel gebruiken dan kan je een keuze maken met welk apparaat je wilt bellen.
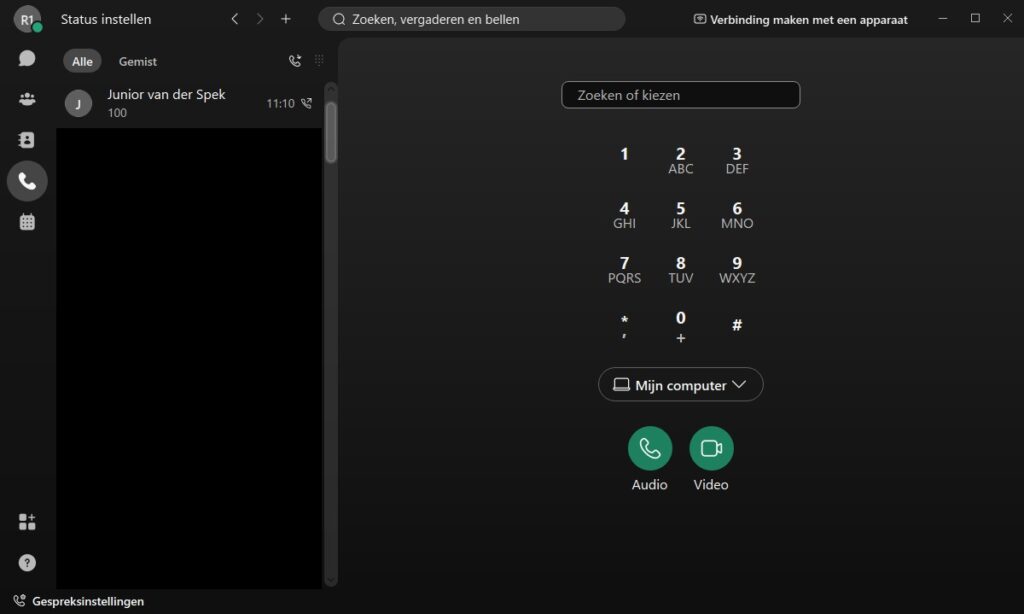
Wanneer je jouw agenda koppelt aan Webex kan je al jouw vergadering hier bekijken.
Deelnemen aan een vergadering. Middels het invoeren van een naam, vergaderingsnummer, videoadres of vergaderingskoppeling kan je deelnemen aan een vergadering.
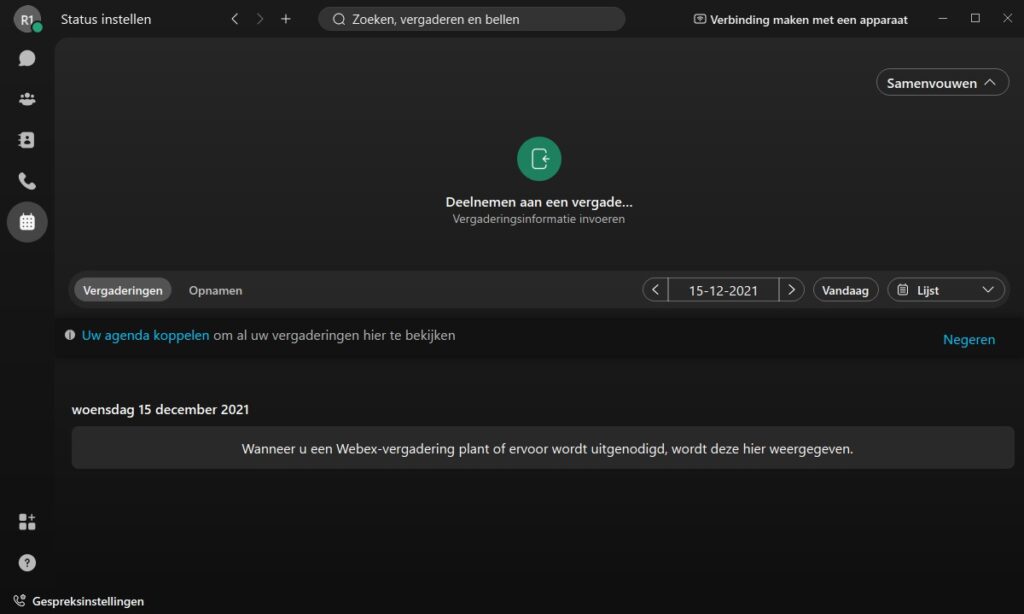
Om het werkleven te vereenvoudigen en versterken kan je apps koppelen aan Webex.
Webex maakt gebruik van toetsenbordsnelkoppelingen. Hier vind je alle toetscombinaties en alles wat nieuw is.



