HIP Call Center Supervisor / Agent software is browser gebaseerde software voor een receptie post. HIP Call Center Supervisor / Agent software geeft controle en overzicht.
Via HIP Call Center Supervisor / Agent software kan je gesprekken managen, heb je inzicht in de belstatus van jouw collega’s en kan je wachtrijen beheren.
Met de HIP Call Center Supervisor / Agent software kan je meerdere vestigingen of bedrijven in bijvoorbeeld een verzamelpand bedienen vanaf één locatie.
Andersom is het ook mogelijk binnen één bedrijf bijvoorbeeld per afdeling een receptie functie in te zetten.
Call Center
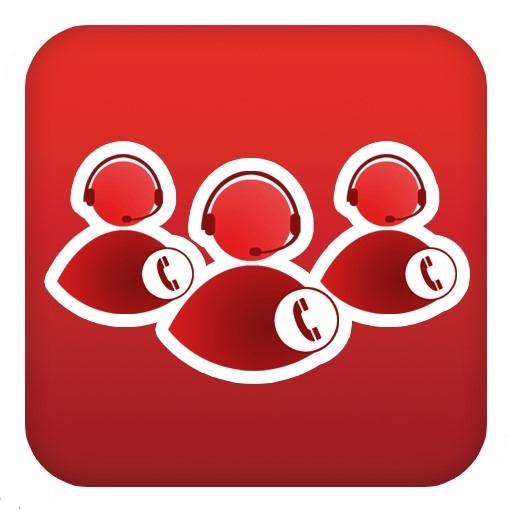
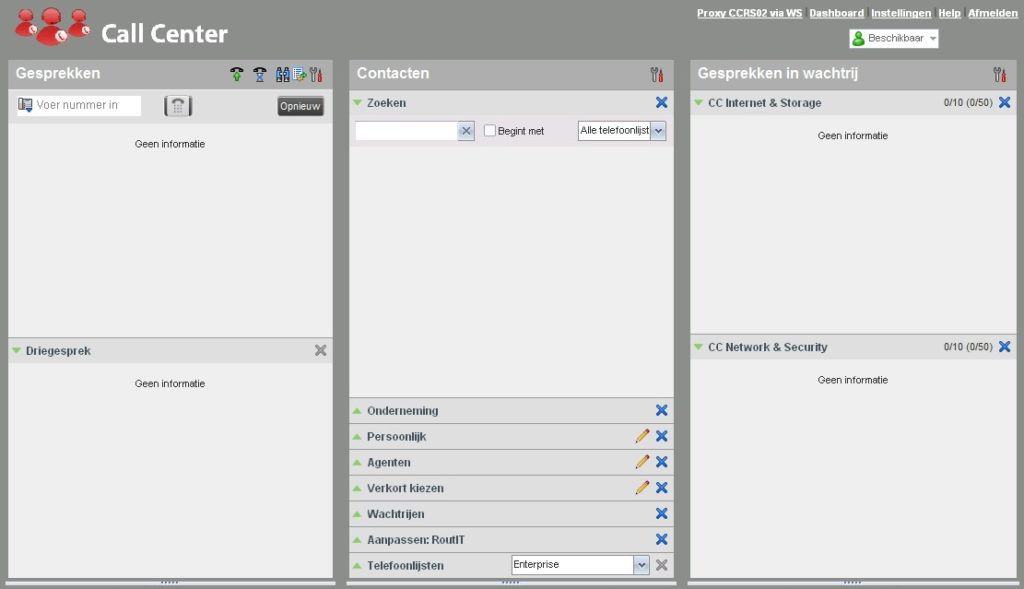
Supervisor Interface
1. Klik op het tabblad Medewerkers op de knop Bewerken ![]() .
.
2. Selecteer in het geopende venster de medewerkers die je wilt volgen.
3. Klik op Opslaan. Voor de geselecteerde medewerkers wordt de combinatie van telefoon- en ACD-status weergegeven, met de telefoonstatus aan de linkerzijde.
Het statuspictogram van medewerkers die geen deel uitmaken van een callcenter, wordt grijs weergegeven.
Je kunt medewerkers volgen via het tabblad Medewerkers van het deelvenster contactpersonen. Dit bevat de realtimestatus van de medewerkers waarop je toezicht houdt, terwijl je ook de status van medewerkers kunt wijzigen.

1. Houd op het tabblad Medewerkers de muisaanwijzer boven de medewerker en klik op de knop STE.
2. Selecteer in de vervolgkeuzelijst de nieuwe status.
3. Als je Niet beschikbaar hebt geselecteerd, moet je mogelijk ook een code voor onbeschikbaarheid selecteren.
- Selecteer op het tabblad Medewerkers een medewerker met de status Gaat over.
- Houd de muisaanwijzer boven de medewerker en klik op Opnemen. Het gesprek wordt op het tabblad Gesprekken weergegeven.
De medewerker die je wilt volgen, moet precies één actief gesprek hebben.
- Vouw in het deelvenster Contactpersonen het tabblad Medewerkers uit.
- Klik de medewerker aan en klik vervolgens Volg bij de geselecteerde medewerker. Er wordt een nieuw gesprek aangemaakt op het tabblad Conference. Je wordt toegevoegd aan het gesprek en je microfoon wordt gedempt.
Klik in het tabblad ‘medewerkers’ de medewerker aan en klik vervolgens ‘volgende volgen’.
Wanneer de volgende oproep binnenkomt en wordt beantwoord door een medewerker, word je toegevoegd aan het gesprek en je microfoon wordt gedempt.
(Premium Call Center)
- Vouw in het deelvenster Contactpersonen het tabblad Wachtrijen uit. Dubbelklik op de call center om deze weer te geven.
- Klik op Volgende volgen. Er wordt een volggesprek gemaakt voor het geselecteerde call center.
Wanneer de volgende oproep binnenkomt en wordt beantwoord door een medewerker, word je toegevoegd aan het gesprek en je microfoon wordt gedempt.
Wanneer je op de achtergrond meeluistert met een gesprek, klik je op ‘Inbreken’ in het tabblad Wachtrijen. Je kunt vervolgens meepraten in het gesprek.
De medewerker moet precies één actief gesprek hebben.
- Vouw in het deelvenster Contactpersonen het tabblad Medewerkers uit.
- Dubbelklik op de gewenste medewerker om de huidige gesprekken weer te geven. Klik op de gewenste medewerker en klik op Inbreken.
- Klik op het tabblad Conference op Conference verlaten als je de conference call wilt verlaten.
Via het venster Dashboard kun je statistieken in realtime weergeven voor de gevolgde callcenters en medewerkers die aan jou zijn toegewezen.
· Het wachtrijoverzicht bevat KPI’s (Key Performance Indicators) voor elk callcenter dat je beheert.
· Het medewerkersoverzicht bevat KPI’s voor de teams waarop je toezicht houdt.
Standaard worden statistieken van medewerkers niet weergegeven.
Statistieken van medewerkers weergeven voor een callcenter
Schakel in het wachtrij overzicht in de rij voor het gewenste callcenter het selectievakje Medewerkers weergeven in.
Het deelvenster Gesprekken in wachtrij bevat geselecteerde callcenters die je leidt. Elk callcenter wordt weergegeven op een apart tabblad.
Callcenters selecteren die je wilt volgen:
1. Klik rechtsboven in het deelvenster Gesprekken in wachtrij op Opties ![]() en selecteer in het menu de optie Dialoogvenster met favorieten voor wachtrij bewerken.
en selecteer in het menu de optie Dialoogvenster met favorieten voor wachtrij bewerken.
2. Selecteer in het geopende venster de callcenters die je wilt weergeven.
3. Klik op Opslaan. De geselecteerde callcenters worden weergegeven in het deelvenster Gesprekken in wachtrij, elk op een apart tabblad.
Op elk tabblad met een callcenter worden de volgende gegevens weergegeven:
- naam en telefoonnummer van het callcenter
- het pictogram/de knop Servicemodus

- het bericht Wachtend bericht
 (als er nieuwe berichten zijn)
(als er nieuwe berichten zijn) - de verhouding tussen het aantal gesprekken in de wachtrij en de gesprekscapaciteit van het callcenter
Het pictogram Servicemodus wordt weergegeven in de callcentermodus en kan de status Normaal, Nachtservice, Nachtservice overschrijven, Gedwongen doorschakelen en Vakantieservice hebben.
Je vouwt het tabblad van een callcenter uit door op dit tabblad op de knop Uitvouwen te klikken. Wanneer het tabblad is uitgevouwen, worden de gesprekken weergegeven die bij dat callcenter in de wachtrij staan.
Voor elk gesprek worden de volgende gegevens weergegeven:
· Gespreksstatus:
![]() gesprek wacht op beantwoording
gesprek wacht op beantwoording
![]() beller beluistert momenteel een bericht
beller beluistert momenteel een bericht
![]() gesprek is omgeleid
gesprek is omgeleid
![]() gesprek is teruggekomen.
gesprek is teruggekomen.
· De naam en het nummer van het callcenter (of DNIS, indien van toepassing) dat is gebeld.
· De totale gesprekstijd, met tussen haakjes de tijd in de huidige wachtrij (indien van toepassing).
Als je dubbelklikt op een gesprek, wordt het gesprek uitgevouwen en worden aanvullende gegevens weergegeven: de prioriteitsgroep voor het gesprek (Premium Call Center), de positie van het gesprek in de wachtrij, en de naam en het telefoonnummer van de bellende partij (indien beschikbaar).
- Klik in het deelvenster Gesprekken in wachtrij op een tabblad van een callcenter op Servicemodus .
- Schakel in het geopende venster Favorieten voor wachtrij bewerken het selectievakje Nachtservice overschrijven of Gedwongen doorschakelen in voor elk callcenter waarvoor je de service(s) wilt instellen.
- Voer voor Gedwongen doorschakelen de doorschakelbestemming in.
Gedwongen doorschakelen heeft voorrang op Nachtservice overschrijven.
- Vouw in het deelvenster Gesprekken in wachtrij het tabblad van een callcenter uit.
- Houd de muisaanwijzer boven het gesprek waarvan je het niveau wilt verhogen en klik op Niveau verhogen. Het gesprek in de wachtrij wordt verplaatst naar het einde van volgende hoogste prioriteitsgroep.
- Vouw in het deelvenster Gesprekken in wachtrij het tabblad van een callcenter uit.
- Houd de muisaanwijzer boven het gesprek en klik op Nieuwe volgorde.
- Selecteer in de weergegeven vervolgkeuzelijst een nieuwe positie. Het gesprek wordt op de nieuwe positie in de wachtrij geplaatst.
Je kunt een gesprek niet boven een teruggekomen gesprek plaatsen.
- Vouw in het deelvenster Gesprekken in wachtrij het tabblad van een callcenter uit.
- Selecteer het gesprek dat je wilt verplaatsen en klik op Nieuwe volgorde.
- Selecteer in de weergegeven vervolgkeuzelijst Verplaatsen naar boven.
- Vouw in het deelvenster Gesprekken in wachtrij het tabblad van een callcenter uit.
- Houd de muisaanwijzer boven het gesprek en klik op Ophalen. Het gesprek wordt weergegeven op het tabblad Gesprekken, waarna je het kunt afhandelen als elk ander gesprek.
- Vouw in het deelvenster Gesprekken in wachtrij het tabblad van een callcenter uit.
- Selecteer het gesprek dat je wilt doorverbinden.
- Vouw in het deelvenster Contactpersonen het tabblad Medewerkers uit, klik een medewerker aan en klik op Doorverbinden voor die medewerker.
- Vouw in het deelvenster Gesprekken in wachtrij het tabblad van een callcenter uit. Selecteer het gesprek dat je wilt doorverbinden.
- Voer op het tabblad Kiezer het nummer in en klik op Doorverbinden.
- Vouw in het deelvenster Gesprekken in wachtrij het tabblad van een callcenter uit. Selecteer het gesprek dat je wilt doorverbinden.
- Vouw in het deelvenster Contactpersonen het tabblad Wachtrijen uit. Klik op de wachtrij waar je naar wilt doorverbinden en klik op Doorverbinden.
Rapporten
1. Klik op de hoofdpagina van Call Center op de koppeling rapporten.
2. Selecteer in het venster Rapport het gewenste rapporttype.
3. Voer in het weergegeven dialoogvenster de vereiste gegevens in.
4. Klik op Verzenden. Het rapport wordt weergegeven in het venster Rapport.
Alleen realtime rapporten kunnen worden vernieuwd zodat de meest recente gegevens worden weergegeven.
Klik op Vernieuwen als je een rapport wilt vernieuwen.
Je kunt een rapport afdrukken of exporteren naar een bestand dat je vervolgens kunt openen in Excel of een teksteditor.
Een rapport afdrukken
Klik onder aan een rapport op Afdrukken als je dit wilt afdrukken.
Een rapport exporteren naar een bestand
1. Klik onder aan het rapport op Exporteren en selecteer de indeling Excel XML, PDF of CSV.
2. Geef de locatie op waar je het bestand wilt opslaan.
1. Klik op de hoofdpagina van Call Center op de koppeling Uitgebreid.
2. Selecteer in het venster Rapport het gewenste rapporttype.
3. Voer in het weergegeven dialoogvenster de vereiste gegevens in.
4. Klik op Rapport uitvoeren. Het rapport wordt weergegeven in het venster Rapport.
1. Klik op de hoofdpagina van Call Center op de koppeling Uitgebreid.
2. Selecteer in het venster Rapport het gewenste rapporttype.
3. Voer in het weergegeven dialoogvenster de vereiste gegevens in.
a. Selecteer bij Type de optie Gepland.
b. Geef de naam en de beschrijving van het rapport op.
c. Geef het herhalingspatroon van het rapport op.
d. Voer het e-mailadres van de ontvangers van het rapport in.
e. Voer de overige parameters in.
4. Klik op Rapport plannen. Het rapport wordt gepland. Het wordt uitgevoerd op de opgegeven tijden en verzonden naar de ontvangers die in de rapportplanning zijn ingesteld.
1. Klik op de hoofdpagina van Call Center op de koppeling Uitgebreid.
2. Selecteer in de vervolgkeuzelijst de optie Geplande rapporten. Het venster Geplande rapporten wordt weergegeven met de rapporten die je hebt gepland.
3. Als je een rapport wilt bewerken, klik je in de rij voor het rapport op Laden ![]() en wijzig je het rapport naar wens.
en wijzig je het rapport naar wens.
4. Als je een rapport wilt verwijderen, klik je in de rij voor het rapport op Verwijderen ![]() .
.
Hieronder ziet u een voorbeeld van het Dash Board / Wall Board:
Boven ziet u een overzicht van de binnenkomende Call Centers (wachtrijen)
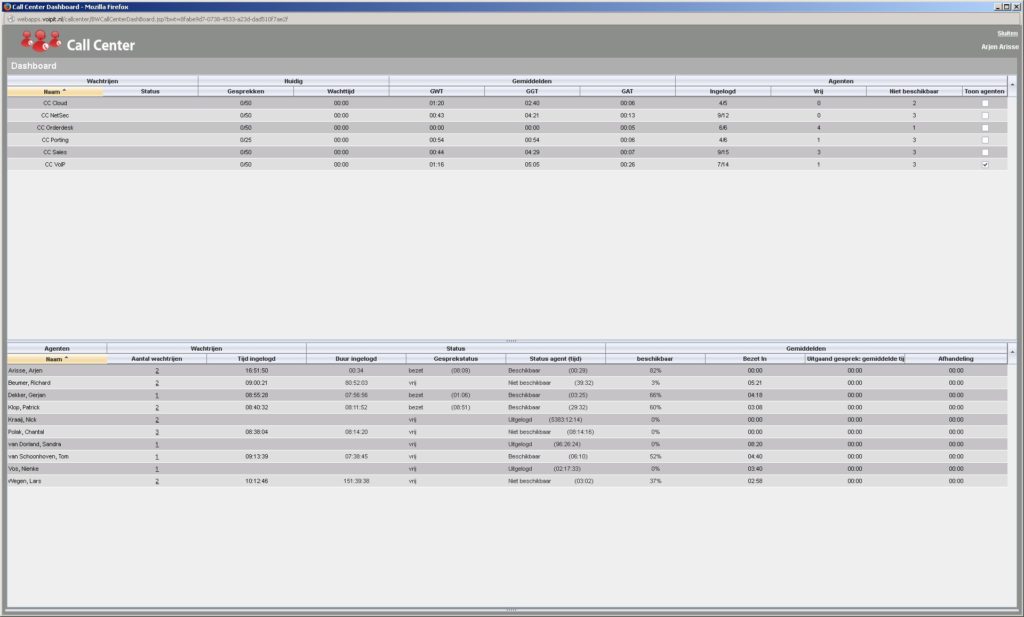
Een aantal voorbeelden van de rapporten die dagelijks gemaild kunnen worden.
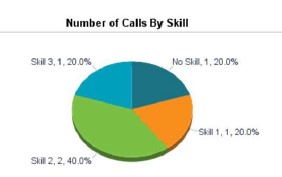
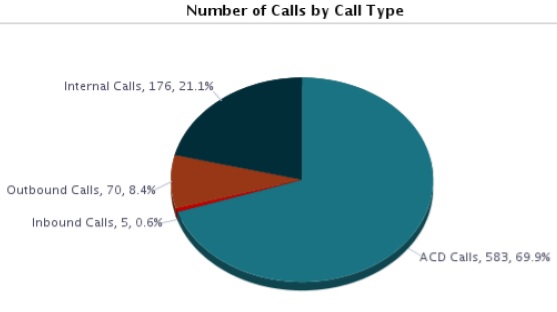
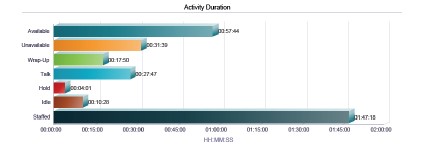
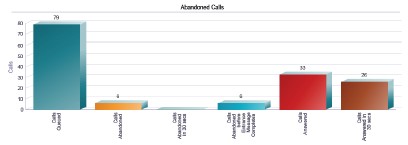
Agent Interface
• het deelvenster Gesprekken
• het deelvenster Contacten
• Link naar Instellingen en Help-pagina
Je kunt een van de volgende ACD-statuswaarden hebben:
![]() Beschikbaar: je bent beschikbaar om gesprekken te ontvangen.
Beschikbaar: je bent beschikbaar om gesprekken te ontvangen.
![]() Niet beschikbaar: je bent niet beschikbaar om gesprekken te ontvangen.
Niet beschikbaar: je bent niet beschikbaar om gesprekken te ontvangen.
![]() Afronding: je bent een gesprek aan het afronden en kunt tijdelijk geen gesprekken ontvangen. (Wrap-Up)
Afronding: je bent een gesprek aan het afronden en kunt tijdelijk geen gesprekken ontvangen. (Wrap-Up)
1. Klik op de hoofdpagina op de koppeling Instellingen.
2. Klik op de pagina Instellingen op het tabblad Applicaties.
3. Stel Status na inloggen en Status bij einde gesprek in.
4. Als je Status bij einde gesprek instelt op Niet beschikbaar, moet je mogelijk een code selecteren voor de reden waarom je niet beschikbaar bent.
5. Als je Status bij einde gesprek instelt op Afronding, voer dan in het vak Zet afhandelingstijd naar in na hoeveel tijd je status wordt gewijzigd in Beschikbaar, nadat je een gesprek hebt voltooid.
1. Klik rechts bovenin de hoofdinterface de status naast je naam en selecteer in de vervolgkeuzelijst je nieuwe status.
2. Als de functie Niet-beschikbare codes is ingeschakeld en je Niet beschikbaar als je ACD-status selecteert, wordt een lijst weergegeven met codes waaruit je kunt kiezen. Selecteer de redencode waarmee het beste wordt beschreven waarom je niet beschikbaar bent.
1. Klik op het tabblad Kiezer op Uitgaande CLID ![]()
2. Selecteer in de vervolgkeuzelijst het telefoonnummer dat u wilt weergeven wanneer u belt.
Als de functie Kennisgeving is ingeschakeld, wordt boven het systeemvak een meldingsvenster met de naam en het nummer van de beller weergegeven wanneer u een gesprek ontvangt.
Voor gesprekken in de wachtrij worden de volgende gegevens weergegeven:

• Naam van de beller en het nummer waarop het gesprek is ontvangen
• Naam van het callcenter of de DNIS
• Wachttijd van het gesprek
• Aantal gesprekken in de wachtrij
Je kunt een URL-pagina in de browser openen om meer informatie over het inkomende gesprek te verkrijgen.
Deze pagina bevat informatie over de bellende partij gecodeerd in de betreffende URL.
Klik in het pop-upvenster voor gespreksmelding op URL pop-up.
Wanneer Outlook wordt uitgevoerd, kun je het telefoonnummer en de persoonsgegevens van de beller als vCard opslaan in Outlook.
Klik in het pop-upvenster voor gespreksmelding op vCard toevoegen ![]()
Dit venster wordt weergegeven wanneer je een gesprek ontvangt.
Voer op het tabblad Kiezer het nummer in dat je wilt bellen en klik op Kiezen ![]()
1. Vouw in het deelvenster Contacten de doelmap uit.
2. Klik op een contactpersoon en klik op Kiezen ![]()
3. Klik op Ext als je het toestelnummer van de contactpersoon wilt kiezen.
Klik op Mob als je het mobiele nummer van de contactpersoon wilt kiezen.
Er zijn maximaal tien nummers beschikbaar die je eerder hebt gekozen.
Klik op Opnieuw en selecteer in de lijst het nummer dat je wilt bellen.
1. Klik op het tabblad Gesprekken op Gesprekkenlijst ![]()
2. In het dialoogscherm dat verschijnt, selecteert je ‘Gemist’, ‘Ontvangen’ of ‘Gemaakt’.
3. Klik een gesprek aan en klik op Bel.
1. Voer op het tabblad Zoeken een zoekopdracht uit.
2. Klik op de gewenste contactpersoon en klik op Bel.
Gesprekken kunnen automatisch of handmatig worden beantwoord.
• Een gesprek automatisch beantwoorden: Klik op het tabblad Gesprekken op Automatisch beantwoorden ![]() . Deze functie werkt alleen als het toestel compatibel is met ACC (Advanced Call Control). Bovendien moet je Automatisch beantwoorden NIET op de client inschakelen als deze functie al op de server is ingeschakeld.
. Deze functie werkt alleen als het toestel compatibel is met ACC (Advanced Call Control). Bovendien moet je Automatisch beantwoorden NIET op de client inschakelen als deze functie al op de server is ingeschakeld.
• Een gesprek handmatig beantwoorden: Houd de muisaanwijzer boven een inkomend gesprek en klik op Beantwoorden.
Je kunt actieve, in de wachtrij geplaatste of inkomende gesprekken zonder aankondiging doorverbinden:
1. Voer op het tabblad Kiezer het nummer in en klik op Doorverbinden als je het gesprek naar een ad-hocnummer wilt doorverbinden.
2. Klik op een contactpersoon in een van de mappen van Contactpersonen en klik op Doorverbinden voor die contactpersoon als je het gesprek wilt doorverbonden naar een contactpersoon.
Je kunt actieve, in de wachtrij geplaatste of inkomende gesprekken doorverbinden:
1. Kies het nummer of de contactpersoon waarnaar je het gesprek wilt doorverbinden.
2. Spreek met de partij wanneer het gesprek wordt beantwoord.
3. Selecteer op het tabblad Gesprekken het oorspronkelijke gesprek.
4. Houd de muisaanwijzer boven het nieuwe gesprek en klik op Doorverbinden.
1. Selecteer op het tabblad Gesprekken het gesprek dat je wilt doorverbinden.
2. Vouw in het deelvenster Contactpersonen het tabblad Wachtrijen uit.
3. Houd de muisaanwijzer boven een wachtrij en klik op Doorverbinden.
Om een gesprek in de wacht te zetten: Klik in het tabblad Gesprekken op Wacht tijdens een gesprek.
Om een gesprek terug te halen: Klik in het tabblad Gesprekken op Beantwoorden.
Deze functies zijn niet beschikbaar vanaf een extern kantoor.
Houd op het tabblad Calls de muisaanwijzer boven een gesprek en klik op Beëindigen ![]()
Een gesprekstracering genereren voor een huidig gesprek:
Houd op het tabblad Gesprekken de muisaanwijzer boven een gesprek en klik op ![]() . Er wordt een melding voor gesprekstracering gegenereerd met de naam en het adres van de partijen, het tijdstempel van het gesprek, de gespreks-id en de systeem-id.
. Er wordt een melding voor gesprekstracering gegenereerd met de naam en het adres van de partijen, het tijdstempel van het gesprek, de gespreks-id en de systeem-id.
Een gesprekstracering voor het laatst vrijgegeven gesprek genereren:
Klik op het tabblad Gesprekken op Volg laatste gesprek ![]()
Je kunt meer dan één afhandelingscode toewijzen aan een gesprek. Afhandelingscodes toewijzen aan een actief gesprek:
1. Selecteer op het tabblad Gesprekken een gesprek.
2. Klik op het tabblad Gesprekken op Afhandelingscode ![]() en selecteer in de vervolgkeuzelijst een afhandelingscode. De code wordt toegepast op het gesprek en verzonden naar de server.
en selecteer in de vervolgkeuzelijst een afhandelingscode. De code wordt toegepast op het gesprek en verzonden naar de server.
Afhandelingscodes toewijzen in Afhandeling:
1. Klik op het tabblad Gesprekken op Afhandelingscode ![]()
2. Selecteer in de weergegeven vervolgkeuzelijst een code. De code wordt toegepast op het laatst vrijgegeven gesprek.
1. Selecteer op het tabblad Gesprekken een van de twee gesprekken voor de conferencecall.
2. Houd de muisaanwijzer boven het tweede, nog niet geselecteerde gesprek en klik op Conference ![]() De gesprekken worden verplaatst van het tabblad Gesprekken naar het tabblad Conference.
De gesprekken worden verplaatst van het tabblad Gesprekken naar het tabblad Conference.
Houd op het tabblad Gesprekken de muisaanwijzer boven een gesprek en klik op Conference ![]()
Klik op het tabblad Conference op Conference in wachtrij ![]() als je een conferencecall in de wachtrij wilt plaatsen. De overige partijen kunnen het gesprek voortzetten.
als je een conferencecall in de wachtrij wilt plaatsen. De overige partijen kunnen het gesprek voortzetten.
Klik op het tabblad Conference op Beantwoorden ![]() als je een conferencecall in de wachtrij wilt terughalen.
als je een conferencecall in de wachtrij wilt terughalen.
U kunt alleen een conferencecall met drie partijen verlaten.
Klik op het tabblad Conference op Conference verlaten ![]() De overige partijen zetten het gesprek voort en de gesprekken worden verwijderd van het tabblad Conference.
De overige partijen zetten het gesprek voort en de gesprekken worden verwijderd van het tabblad Conference.
Houd op het tabblad Conference de muisaanwijzer boven het gewenste gesprek en klik op In wachtrij als je een deelnemer in de wachtrij wilt plaatsen.
Houd op het tabblad Conference de muisaanwijzer boven het gewenste gesprek en klik op Hervatten als je een deelnemer wilt terughalen.
Selecteer op het tabblad Conference een gesprek en klik op Beëindigen.
Klik op het tabblad Conference op Conference beëindigen. Alle gesprekken worden vrijgegeven.
Wanneer je een gesprek escaleert of een noodoproep start, is het handig te weten welke supervisors beschikbaar zijn voor het aannemen van gesprekken.
1. Klik op het tabblad Supervisors op Bewerken ![]()
2. Selecteer in het geopende venster de supervisors die u wilt volgen.
3. Klik op Opslaan. De telefoonstatus van de geselecteerde supervisors wordt weergegeven.
Een supervisor kan de telefoonstatus hebben:
![]() Beschikbaar
Beschikbaar
![]() Bezet
Bezet
![]() Gaat over
Gaat over
![]() Niet storen
Niet storen
![]() Privé
Privé
![]() Doorverbinden
Doorverbinden
![]() Onbekend
Onbekend
Klik tijdens een gesprek op het tabblad Supervisors op Noodgeval als je automatisch een supervisor wilt selecteren. Je kunt ook de muisaanwijzer boven een beschikbare supervisor houden en op Noodgeval klikken.
1. Klik tijdens een gesprek op het tabblad Supervisors op Escaleren ![]() als je automatisch een supervisor door het systeem wilt laten selecteren. Je kunt ook de muisaanwijzer boven een beschikbare supervisor houden en op Escaleren
als je automatisch een supervisor door het systeem wilt laten selecteren. Je kunt ook de muisaanwijzer boven een beschikbare supervisor houden en op Escaleren ![]() klikken. Het nieuwe gesprek wordt op het tabblad Gesprekken weergegeven als Uitgaand.
klikken. Het nieuwe gesprek wordt op het tabblad Gesprekken weergegeven als Uitgaand.
2. Selecteer op het tabblad Gesprekken het oorspronkelijke gesprek.
3. Houd de muisaanwijzer boven het gesprek met de supervisor en klik op Doorverbinden zonder te wachten totdat de supervisor antwoordt.
1. Klik tijdens een gesprek op het tabblad Supervisors op Escaleren ![]() als je automatisch een supervisor door het systeem wilt laten selecteren. Je kunt ook de muisaanwijzer boven een beschikbare supervisor houden en op Escaleren
als je automatisch een supervisor door het systeem wilt laten selecteren. Je kunt ook de muisaanwijzer boven een beschikbare supervisor houden en op Escaleren ![]() klikken.
klikken.
2. Overleg met de supervisor nadat het gesprek is beantwoord.
3. Selecteer op het tabblad Gesprekken het oorspronkelijke gesprek.
4. Houd de muisaanwijzer boven het nieuwe gesprek en klik op Doorverbinden.
1. Klik tijdens een gesprek op het tabblad Supervisors op Escaleren ![]() als je automatisch door het systeem een supervisor wilt laten selecteren. Je kunt ook de muisaanwijzer boven een beschikbare supervisor houden en op escaleren
als je automatisch door het systeem een supervisor wilt laten selecteren. Je kunt ook de muisaanwijzer boven een beschikbare supervisor houden en op escaleren ![]() klikken.
klikken.
2. Overleg met de supervisor nadat het gesprek is beantwoord.
3. Selecteer op het tabblad Gesprekken het oorspronkelijke gesprek.
4. Houd de muisaanwijzer boven het gesprek met de supervisor en klik op Conference ![]() .
.
5. Klik op het tabblad Conference op Conference verlaten ![]() als je het gesprek wilt overdragen aan de supervisor. De klant en de supervisor zetten het gesprek voort.
als je het gesprek wilt overdragen aan de supervisor. De klant en de supervisor zetten het gesprek voort.
1. Klik tijdens een gesprek op het tabblad Supervisors op Escaleren ![]() als je automatisch een supervisor wilt laten selecteren. Je kunt ook de muisaanwijzer boven een beschikbare supervisor houden en op Escaleren
als je automatisch een supervisor wilt laten selecteren. Je kunt ook de muisaanwijzer boven een beschikbare supervisor houden en op Escaleren ![]() klikken.
klikken.
2. Overleg met de supervisor nadat het gesprek is beantwoord.
3. Selecteer op het tabblad Gesprekken het oorspronkelijke gesprek.
4. Houd de muisaanwijzer boven het gesprek met de supervisor en klik op Conference ![]() .
.
5. Klik op het tabblad Conference op Conference in wachtrij als je een conferencecall in de wachtrij ![]() wilt plaatsen. De overige partijen zetten het gesprek voort en de gesprekken worden nog altijd weergegeven op het tabblad Conference.
wilt plaatsen. De overige partijen zetten het gesprek voort en de gesprekken worden nog altijd weergegeven op het tabblad Conference.
1. Selecteer op het tabblad Gesprekken het gesprek dat je wilt parkeren.
2. Houd in de map Medewerkers of Supervisors de muisaanwijzer boven een contactpersoon die in gesprek is of van wie de telefoon al overgaat, en klik op Parkeren ![]() . Het gesprek wordt doorverbonden en verwijderd van het tabblad Gesprekken.
. Het gesprek wordt doorverbonden en verwijderd van het tabblad Gesprekken.
3. Als de gesprekstimer is verstreken voordat het gesprek is beantwoord, wordt het gesprek teruggehaald naar je toestel en opnieuw weergegeven op het tabblad Gesprekken.
1. Vouw het tabblad Groep/bedrijf of Favorieten uit, houd de muis boven een contactpersoon met een e-mailadres en klik op E-mail ![]()
2. Voer in het weergegeven berichtvenster de gewenste informatie in en klik op Verzenden.
Om geselecteerde gesprekken op te nemen in Call Center, moet uw Gespreksopname service op ‘On Demand’ gezet worden in de web portal. Op het tabblad Gesprekken selecteer je het gesprek dat je wilt opnemen en klik je op Opnemen.
De gesprekshistorie bevat gestarte, ontvangen en gemiste gesprekken.
1. Klik op het tabblad Gesprekken op Gesprekshistorie ![]() .
.
2. Vouw een groep uit als je de betreffende gesprekslogboeken wilt weergeven.
1. Klik op het tabblad Gesprekken op Gesprekshistorie.
2. Als je een specifiek gesprekslogboek wilt verwijderen, houd je in het venster Gesprekshistorie de muisaanwijzer boven het betreffende gesprekslogboek en klik je op Verwijderen ![]()
3. Klik op Alles verwijderen als je alle gesprekslogboeken wilt verwijderen.
De Persoonlijke telefoongids kan maximaal 50 contactpersonen bevatten.
1. Klik op het tabblad Zoeken en selecteer in de vervolgkeuzelijst de mappen waarin je wilt zoeken.
2. Voer in het tekstvak Zoeken de tekst in waarnaar je wilt zoeken en druk op Enter. Je kunt gedeeltelijke informatie invoeren, zoals een deel van een naam of nummer. Voor alle kenmerken wordt naar overeenkomsten gezocht.
3. Om de zoekopdracht te limiteren tot contacten die beginnen met de ingevoerde tekst, vink je het vakje achter Begint metaan.
4. Klik op Reset ![]() als je de zoekresultaten wilt wissen.
als je de zoekresultaten wilt wissen.
Zoekopdrachten zijn niet hoofdlettergevoelig.
1. Klik boven in het deelvenster Contactpersonen op Opties ![]() , selecteer achtereenvolgens Weergeven en Mappen en schakel de selectievakjes in voor de mappen die je wilt weergeven en uit voor de mappen die je wilt verbergen.
, selecteer achtereenvolgens Weergeven en Mappen en schakel de selectievakjes in voor de mappen die je wilt weergeven en uit voor de mappen die je wilt verbergen.
2. Klik op Uitvouwen ![]() of Samenvouwen op het tabblad van de map als je de inhoud van de map wilt weergeven of verbergen.
of Samenvouwen op het tabblad van de map als je de inhoud van de map wilt weergeven of verbergen.
3. Om een map weer te geven in het tabblad Mappen, klik je de betreffende map aan in de drop-down lijst. Om alle mappen weer te geven, selecteer je Show all.
4. Om een map weer te geven onder het tabblad Gesprekken, selecteer je Show all en klik je op het uitklapicoontje om de map weer te geven.
1. Klik op het tabblad Snelkiezen of Persoonlijk op Bewerken ![]() . Het venster Snelkiesnummers bewerken/Persoonlijke contactpersoon bewerken wordt weergegeven.
. Het venster Snelkiesnummers bewerken/Persoonlijke contactpersoon bewerken wordt weergegeven.
2. Klik op Toevoegen als je een item wilt toevoegen. Er wordt een nieuwe rij weergegeven.
a. Selecteer voor een snelkiesitem de kiescode en voer het nummer en de beschrijving van de contactpersoon in.
b. Voer voor een persoonlijk item de naam en het nummer in.
3. Als je een item wilt wijzigen, dubbelklik je hierop zodat je gegevens kunt typen en waar nodig kunt wijzigen.
4. Selecteer een item en klik op Verwijderen als je dit wilt verwijderen.
Ook kosten besparen en productiviteit verhogen met een verbeterde ICT omgeving?
Download het gratis whitepaper!
Telefonie
Referenties

"Dynamic Telecom komt met suggesties voor optimaal gebruik."


"Bij problemen wordt er daadkrachtig gehandeld."


"Dankzij Dynamic Telecom kunnen wij nu echt flexibel werken. Onze medewerkers kunnen thuis bellen alsof ze op kantoor zijn met het vaste nummer van kantoor."


"Dankzij Dynamic Telecom besparen wij ruim 50% op de totale telefoonkosten zonder in te leveren op kwaliteit!"


Na een kort offerte traject hebben we gekozen voor de VOIP telefonie oplossing van Dynamic Telecom.


"Zowel het voortraject, de migratie als het natraject heeft Dynamic Telecom subliem verzorgd. Maar nog belangrijker het resultaat is uitstekend. Kortom een investering die meer dan de moeite waard is en nu al is terugverdiend. Bedankt hiervoor!"


"Wat een verademing na KPN!"
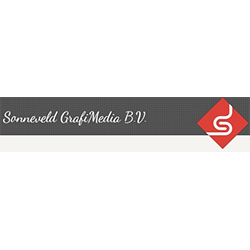

"Buiten het feit dat er op het gebied van hard- en software een inhaalslag werd gemaakt –er zelfs een stap in de toekomst werd gezet met Voip, en de kosten qua infrastructuur en verbruik aanzienlijk slonken, is mij in positieve zin het meest opgevallen met welk een correctheid en snelheid aandachtspunten en kinderziekten in no...


“Dynamic Telecom & IT heeft rust in de organisatie gebracht”


"Zowel het vernieuwende en concurrerende produkt als de inzet en technische knowhow zorgen er voor dat ik hosted telefonie van Dynamic Telecom aan iedereen zou aanraden".


"Kwalitatief goede producten leveren in combinatie met hoogwaardige dienstverlening. Een aanrader voor andere bedrijven."


"Het eindresultaat heeft onze verwachting overtroffen. Alle beloften zijn waargemaakt."


Wij zijn onlangs verhuisd naar een grotere locatie. Dynamic Telecom heeft voor ons snel en vakkundig alles op telefoon/fax en internet gebied geregeld, top!


"Heldere uitleg en maximale ondersteuning bij installatie."


"Snel en betrouwbaar telefoneren is een beleving."


"Snel, assertief, goed kennisniveau."

